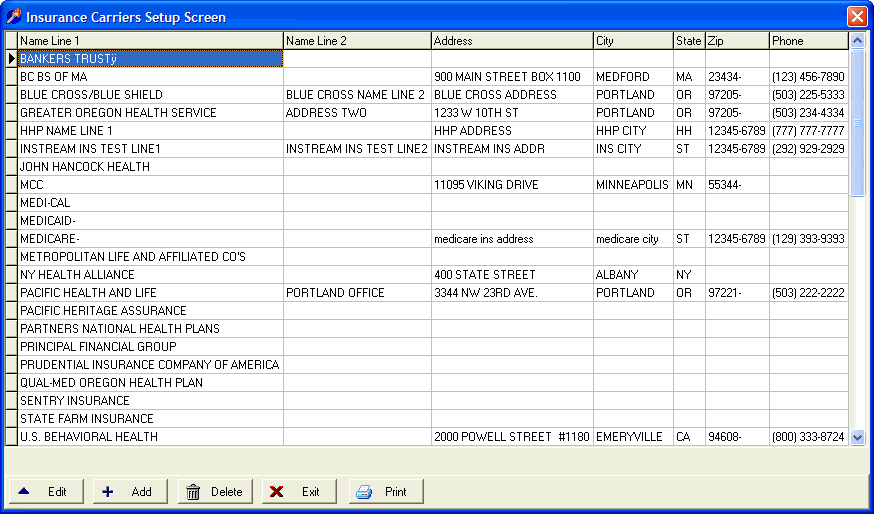
Insurance Carriers Setup
OVERVIEW:
The Insurance Carriers Setup Screen allows you to add or edit the insurance companies' demographic information that is used in DELPHI32. Once individual insurance carriers are defined, one or more of these insurance carriers can be assigned to a client under the Insurance Coverage tab under the Client Information button.
Each insurance carrier can be customized to fill out the HCFA-1500 or CMS-1500 claim forms according to the specific needs of that carrier.
Although most insurance carriers follow relatively standard rules, Medicare claims fall into a category of their own. Please refer to the section labeled Medicare, Medicare, Medicare... for detailed instructions on getting the claim forms filled out according to the Medicare "rules".
One important feature of each insurance carrier is the type of claim form that they require. Basically, you have two claim form choices. They are the HCFA-1500 and the more recent CMS-1500. In addition, you have the choice whether these forms are printed on paper, or billed electronically. Although rare, there is the possibility of mixing various claim forms depending upon the needs of each insurance carrier.
HOW TO GET THERE:
1) At the Main screen.
2) Select the Setup menu.
3) Scroll down to 'Insurance Carriers'.
4) The 'Insurance Carrier Setup Screen', similar to the one shown below, will be displayed.
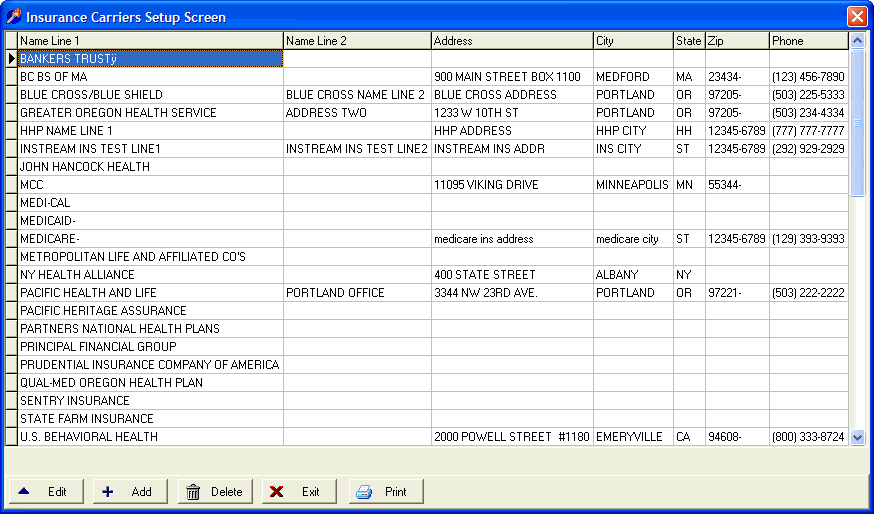
INSTRUCTIONS:
If you need to enter a new insurance carrier just click on the ADD button at the bottom of the screen. If you need to edit an existing insurance carrier, highlight the carrier in the list and click on the EDIT button at the bottom of the screen. A screen similar to the one shown below will be displayed.
Please note that the screen is loosely divided into an upper and lower section. The upper section of the screen contains general demographic information such as the address, city, state, zip, etc. The lower portion of the screen provides you with the ability to customize claim forms for the specific needs of each carrier. In general, new users should not concern themselves with the details in the lower screen as DELPHI32 is already configured according to the needs of most insurance carriers. Later, when you begin to print claims and need to customize them specifically for an individual insurance carrier, the lower portion of the screen will be where you do that.
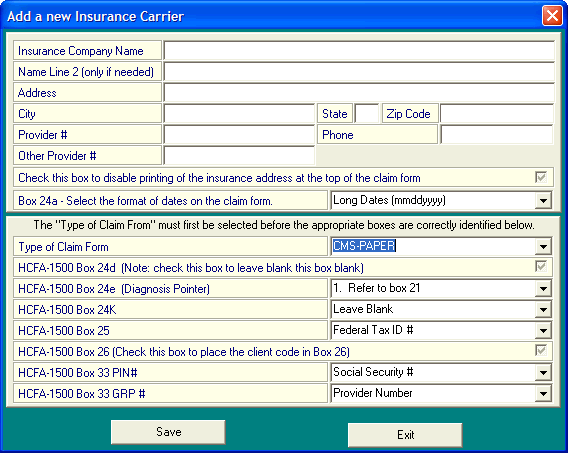
* Don't forget to click SAVE if you modify any existing insurance carriers.
Insurance Company Name - This is the name of the insurance carrier. Insurance carrier names need to be unique. If you have five different Blue Cross companies listed you will need to slightly differentiate their names on this line to make them unique from one another. Example: BC/BS of OR, BC/BS Teamsters, BC/BS Federal Employees, etc.
Note: If you need to bill Medicare please read the section of this manual entitled Medicare, Medicare, Medicare... This section describes how to add a hyphen to the end of the word Medicare to cause DELPHI32 to follow special rules related to Medicare claims.
Name Line 2 (if needed) - Although not required, you may enter a second line for the name of the carrier. This can be helpful with extremely long insurance names and in differentiating between various insurance carriers when selecting from a long list. Note: If you are using National EDI as an electronic claims clearinghouse, you cannot fill in the second name line. It must remain blank.
Address - Enter the address of the insurance carrier.
City - Enter the city of the insurance carrier.
State - Enter the state of the insurance carrier.
Zip - Enter the zip code of the insurance carrier. This field is formatted for a nine digit zip code.
Phone - Enter the phone number of the insurance carrier.
Provider Number - This is your individual provider number assigned to you by this particular insurance carrier.
Other Provider Number - This is an alternative number assigned to you by this insurance carrier.
The next four items allow for special manipulation of their respective boxes on the HCFA-1500. Each box has a drop down list associated with it. For example: if you were to pick Social Security # from the drop down list, DELPHI32 will retrieve the Social Security Number already entered in the Company setup screen under the Setup menu and place that information in the appropriate box. The choices available for the drop down list are described below:
Check this box to disable print of insurance address at the top of the claim form - Although rare, some insurance carriers request that their address, which is normally printed at the top of the claim form, not appear. Checking this box will disable the printing of the insurance carrier name and address at the top of the claim form.
Box 24a - Select the format of dates on the claim form. - Normally, this item should be set to Long Dates (mmddyyyy). The other choice for this is Short Dates (mm dd yy). These choices arose out of the Y2K (year 2000) fiasco when the world thought it was going to come to an end due to the way computers stored their dates. Basically, if a date was 99, it was assumed that the date was 1999. If a date was 00, then there was no really good way to determine if the correct date was 1900 or 2000. Because of this, insurance carriers forced all claims to be filled out with the long date format (mmddyyyy). As you can see by looking at an insurance claim form, Box24a does not actually provide enough space to allow for the long date. The result was a somewhat compacted date that took the form "12252007" which translates to Dec 25, 2007.
The whole point is that you now have a choice between the Long and Short dates formats. We suggest you stick with the long date format, but if you choose/insist, you have the option for the short date format. It is your choice, and we have given you our suggestion based on what works for 99.99% of our customers.
LOWER SECTION OF THE INSURANCE SETUP SCREEN
The information that appears in the lower section of the Insurance Carrier Setup Screen depends upon the type of claim form selected. The first box 'Type of Claim Form' is the most important and determines which boxes on the claim form are available for editing.
Type of Claim Form - Specify the default claim form type in this box. There is a drop down menu with your choices. Those choices are listed below: (Note: The differences between the CMS-1500 and the HCFA-1500 are subtle at first glance. Upon closer examination, their are significant changes which need to be addressed when dealing with the creation of CMS-1500 claims.)
In most cases, you will be selecting the CMS-PAPER form. Both the CMS-1500 and the HCFA-1500 claim forms are pre-printed in red and are available from your local psychological/medical association, office supply store, or over the Internet. We have had good luck ordering these forms on the internet from UNCONVERTED WINHELP MACRO:! ExecFile("www.medicalartspress.com")www.medicalartspress.com.
If you select a CMS (Paper or Electronic) type of claim form, then the lower section will appear as follows:
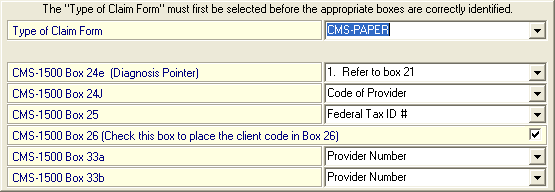
If you select a HCFA (Paper or Electronic) type of claim form, then the lower section will appear as shown below:
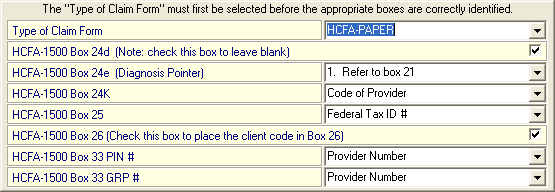
Hint: This help system contains a powerful feature called HCFA-1500 Box by Box that displays a graphical image of the HCFA-1500 claim form which allows you to simply click on any box and receive context sensitive help regarding the information required for that field. This feature is also very useful for locating information on the CMS form since most of the boxes are the same.
Before editing the lower section of the insurance setup screen, you should first understand that some of the boxes contain a list of references to various practice information already entered into DELPHI32.
The eight items listed below allow for manipulation of their respective boxes on the claim forms. Each box has a drop down list associated with it. For example: if you were to pick Social Security # from the drop down list, DELPHI32 will retrieve the Social Security Number already entered in the Company setup screen under the Setup menu and place that information in the appropriate box. The choices available for the drop down list are described below:
Social Security # - This will retrieve the Social Security Number from the Company setup screen under the Setup menu and place that number in the box.
Federal Tax ID # - This will retrieve the Federal Tax ID # from the Company setup screen under the Setup menu and place that number in the box.
Provider Number - This will retrieve the Provider Number from the upper portion of the Insurance Carrier setup screen (this screen) and place that number in the box.
Other Provider # - This will retrieve the Other Provider Number from the upper portion of the Insurance Carrier setup screen (this screen) and place that number in the box.
Name of Provider - This will retrieve the Full Name and Credentials from the Providers of Service setup screen under the Setup menu and place that information in the box. The provider is determined to be the provider of service for the first date of service detailed in box 24 of the claim form.
Code of Provider - This will retrieve the Code of Providers from the Providers of Service setup screen under the Setup menu and place that information in the box. The provider is determined to be the provider of service for the first date of service detailed in box 24 of the claim form.
National Provider ID - This will retrieve the National Provider ID# from the Providers of Service setup screen under the Setup menu and place that information in the box. The provider of service is determined to be the provider of service for the first date of service detailed in box 24 of the claim form.
Leave Blank - This will cause the box to appear without any information in it.
If you are currently editing a CMS style claim form, then your screen should look this. If you are editing a HCFA style claim form, then you should skip over this section to the instructions for editing the HCFA boxes.
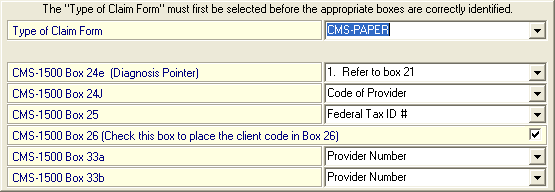
CMS Box 24e - Box 24e defaults as "refer to Box 21" - the part of the HCFA form that lists the diagnosis codes for the patient. Although not common, some insurance carriers require either the primary diagnosis to be entered here or they require that this box be left blank. This item contains a drop down menu of the available choices.
CMS Box 24j - Pick the appropriate choice from the drop down menu. DELPHI32 will retrieve that data from the program and place the information in the box.
CMS Box 25 - Pick the appropriate choice from the drop down menu. DELPHI32 will retrieve that data from the program and place the information in the box.
CMS Box 26 - Box 26 on the claim form provides the option of printing a Patient Account Number. If this box is checked, DELPHI32 will retrieve the USER CODE located on the Client Information Screen and place that number in this box.
CMS Box 33a - Pick the appropriate choice from the drop down menu. DELPHI32 will retrieve that data from the program and place the information in the box.
CMS Box 33b - Pick the appropriate choice from the drop down menu. DELPHI32 will retrieve that data from the program and place the information in the box.
Don't forget to click Save at the bottom of the screen to keep your changes.
If you are editing a HCFA style claim form, then your screen will look like this.
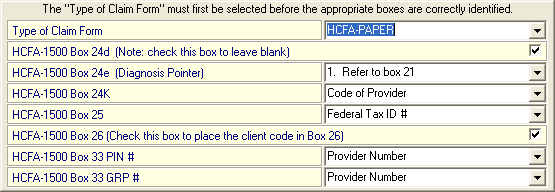
HCFA Box 24d - This option allows you to suppress the description of the procedure code from printing in 24d. This is often a requirement for Medicare claims.
HCFA Box 24e - Box 24e defaults as "refer to Box 21" - the part of the HCFA form that lists the diagnosis codes for the patient. Although not common, some insurance carriers require either the primary diagnosis to be entered here or they require that this box be left blank. This item contains a drop down menu of the available choices.
HCFA Box 24k - Pick the appropriate choice from the drop down menu. DELPHI32 will retrieve that data from the program and place the information in the box.
HCFA Box 25 - Pick the appropriate choice from the drop down menu. DELPHI32 will retrieve that data from the program and place the information in the box.
HCFA Box 26 - Box 26 on the claim form provides the option of printing a Patient Account Number. If this box is checked, DELPHI32 will retrieve the USER CODE located on the Client Information Screen and place that number in this box.
HCFA Box 33 PIN# - Pick the appropriate choice from the drop down menu. DELPHI32 will retrieve that data from the program and place the information in the box.
HCFA Box 33 GRP# - Pick the appropriate choice from the drop down menu. DELPHI32 will retrieve that data from the program and place the information in the box.
Don't forget to click Save at the bottom of the screen to keep your changes.
| Browser Based Help. Published by chm2web software. |