
Client Insurance Information
OVERVIEW
The client insurance information screen is located in the client information screen and contains all relevant data about the client's primary and optional secondary insurance coverage.
HOW TO GET THERE
1) At the Main screen.
2) To edit an existing client, click the button located at top right of the screen labeled 'Client Information' (see Client vs. Patient.)
3) The Client Information screen, similar to the one shown below, will be displayed. In this case, the screen below results from Editing an existing Client.

INSTRUCTIONS
The first step in setting up insurance coverage for a client is to specify if the client is covered by insurance. Locate the checkbox in the middle part of the client information screen (just above the medical information) labeled "Check for Insurance Coverage." If you check this box, DELPHI32 will display a new tab located at the top of the client information screen labeled "Insurance Coverage." Click on this tab and you should get the "INSURANCE INFORMATION" screen. The screen shown below will appear blank the first time you see it because no insurance coverage has yet been selected.
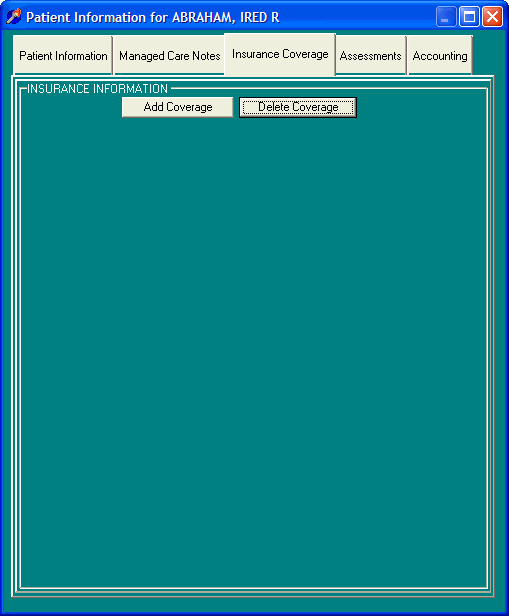
Assuming you want to assign an insurance carrier to this client, your only real option is to click on the button labeled 'Add Coverage.' This will result in the 'Select an Insurance Company that this client is covered by' screen to appear as shown below:
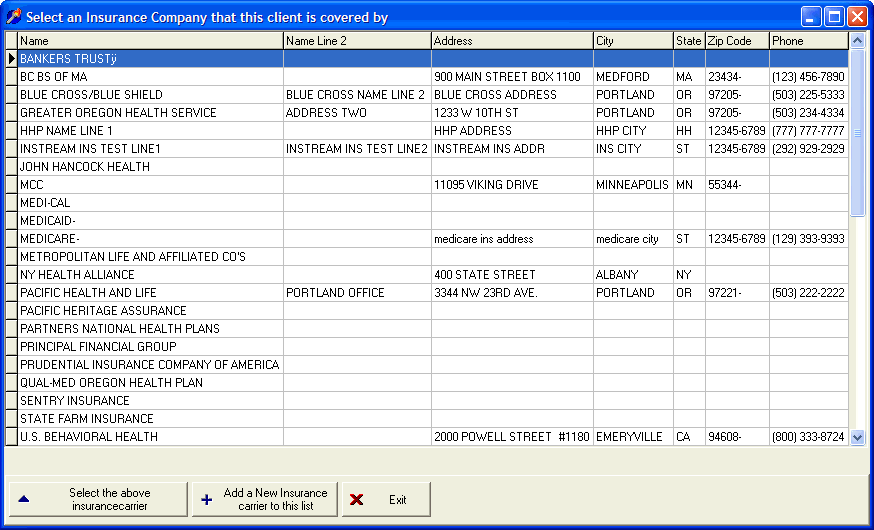
At this point, you would normally locate the appropriate insurance carrier and either double-click on it, or click on the button at the bottom of the screen labeled 'Select the above insurance carrier.' Note: If the carrier you wish to choose is not already on the list of available options, you could click on the button labeled 'Add a New Insurance carrier to this list.' Details on adding a new insurance carrier to the list can be found in the section labeled Insurance Carrier Setup.
The instructions below assume that you have selected an existing insurance company from the list of available companies. Once you select a carrier, a screen similar to the one below will appear.
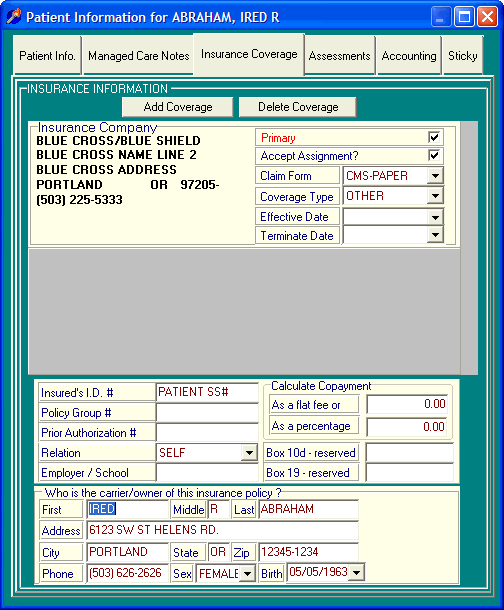
Now that you have selected the appropriate insurance company, the instructions below detail each of the specific items contained in this screen.
Primary - Use this checkbox to specify if this insurance company is the primary insurance coverage for this client. This check box MUST be checked even if the client is covered by one company. Note: After setting up the primary insurance, you may specify the client's secondary insurance coverage by simply clicking on 'Add Coverage' and selecting their secondary insurance company. In the case of secondary coverage, the Primary checkbox should be not be checked.
Accept Assignment - If you agree to limit what you charge clients to the Medicare-approved amount for the services you provide, the you accept assignment. Check this box if you agree, or leave it blank if you don't. This corresponds with Box 27 - HCFA-1500.
Claim Form - This specifies type of insurance claims for this client and insurance company require. Your choices are 'CMS-PAPER', 'CMS-ELECTRONIC', 'HCFA-PAPER', and 'HCFA-ELECTRONIC'.' The default claim form displayed here is automatically retrieved from the Insurance Company Setup screen, but you may override the default choice here.
Coverage Type - This automatically defaults to the OTHER which will work in most cases. This corresponds to Box 1 - HCFA-1500. The choices available from the drop-down list are Medicare, Medicaid, Campus, ChampVA, Group, Feca, and Other.
Effective Date - If known, enter the date that the selected insurance coverage becomes effective.
Terminate Date - If known, enter the date that the selected insurance coverage terminates.
Insured's ID # - Enter the Insured's ID #. If you entered a SS# in the client information screen, DELPHI32 will automatically place that information here. You may edit this if the insured's ID # is differs from what appears here. This corresponds with Box 1a - HCFA-1500.
Policy Group # - Enter the client's policy or group # for this insurance coverage. This corresponds with Box 11 - HCFA-1500.
Prior Authorization # - If needed, enter the client's prior authorization # associated with their coverage. This corresponds with Box 23 - HCFA-1500.
Relation - Enter the relationship of the client or patient to the carrier of the insurance policy. Note: the insured's information (the carrier of the insurance policy) is located in the lower part of the screen. This corresponds with Box 6 - HCFA-1500.
Employer / School - If needed, enter the employer or school of the client. This corresponds with Box 11b (primary coverage) and Box 9c (secondary coverage) on the HCFA-1500.
CALCULATE COPAYMENT - DELPHI32 includes the ability to track both the total balance due for a client as well as the portion of that total balance due that is owed by the client (co-pays, deductibles, missed appointments, etc.) This allows you to send monthly statements that correctly reflect the amount due by the client. A complete overview of co-payments can be found in the section labeled Co-Payments Overview.
The next two items allow you to enter the expected co-payment as a flat fee, or as a percentage of the total charge. You may only use one of the two available methods for calculating the expected co-payment. By default, both of these items have a default value of zero. This means that if you do nothing to these two items, the client responsibility will be the entire amount of the charge.
As a flat fee - If the expected co-payment is a flat fee, enter that amount here.
Percentage - If the expected co-payment is a percentage of the total charge, enter that amount here. For example, if the client pays 10 percent, enter 10.00 here. The only exception to this rule is that if the client pays nothing (no co-payment), then enter a 100.00 here.
Box 10d - This corresponds to box Box 10d. Although this is not commonly used, it is available when needed.
Box 19 - This corresponds to Box 19 - HCFA-1500. Although this is not commonly used, it is available when needed.
Note: The information below relates to the carrier of the policy. For example, the client might be John Doe but he is covered by his wife's policy. The wife's information would be entered below. By default, DELPHI32 retrieves the client information in each of the fields below which generally speeds up data entry.
First - Enter the first name of the carrier of the policy. This corresponds to Box 4 - HCFA-1500.
Middle - Enter the middle initial of the carrier of the policy. This corresponds to Box 4 - HCFA-1500.
Last - Enter the last name of the carrier of the policy. This corresponds to Box 4 - HCFA-1500.
Address - Enter the address of the carrier of the policy. This corresponds to Box 7 Insured's Address - HCFA-1500.
City - Enter the city of the carrier of the policy. This corresponds to Box 7 City - HCFA-1500.
State - Enter the city of the carrier of the policy. This corresponds to Box 7 State - HCFA-1500.
Zip - Enter the zip code of the carrier of the policy. This corresponds to Box 7 Zip - HCFA-1500.
Phone - Enter the phone of the carrier of the policy. This corresponds to Box 7 Phone- HCFA-1500.
Sex - Enter the sex or gender of the carrier of the policy. This corresponds to Box 11a Sex- HCFA-1500.
Birth - Enter the birth date of the carrier of the policy. This corresponds to Box 11a Birth - HCFA-1500.